在苹果设备上删除已购买的软件,可通过以下步骤操作: ,1. **删除应用**:长按主屏幕图标,点击“移除应用”并选择“删除应用”以卸载,此操作仅移除本地文件,不会影响账户购买记录。 ,2. **隐藏购买记录**(可选): , - **iPhone/iPad**:打开App Store,进入“账户”→“已购项目”,左滑应用选择“隐藏”。 , - **Mac**:启动App Store,点击账户名称进入“已购项目”,按住Control键点击应用选择“隐藏”。 ,3. **重新下载**:删除或隐藏后,仍可通过App Store搜索或账户的“已购项目”免费恢复。 ,注意:隐藏操作不会释放iCloud存储空间,仅从购买列表中移除显示,若需彻底管理存储,需在“设置”→“通用”→“iPhone存储空间”中清理数据。
苹果设备(iPhone、iPad、Mac等)提供了多种方式管理已购买的软件,以下是详细的操作指南:
iOS/iPadOS设备删除应用
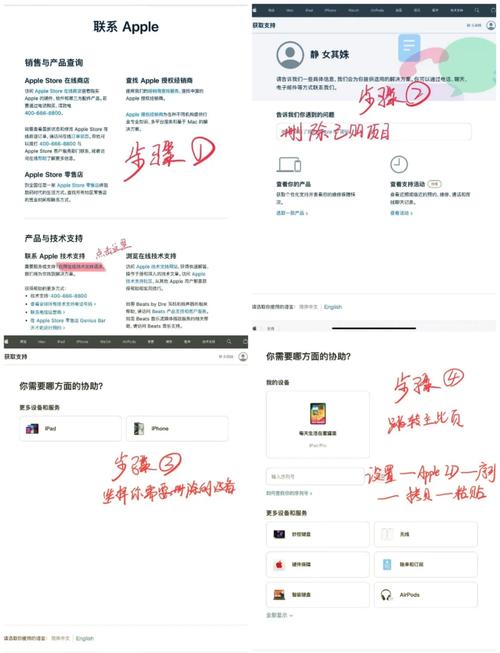
(图片来源网络,侵删)
方法1:直接在主屏幕删除
- 长按应用图标直到出现菜单
- 选择"删除App"
- 确认删除(会同时删除应用数据)
方法2:通过设置管理
- 打开"设置" > "通用" > "iPhone存储空间"
- 在列表中找到目标应用
- 点击"删除App"
注意: • 删除后图标会从主屏幕消失 • 已购买记录仍保留在账户中 • 可随时从App Store重新下载
Mac电脑删除应用
方法1:拖拽到废纸篓
- 打开"访达"(Finder)
- 进入"应用程序"文件夹
- 将应用拖到Dock栏的废纸篓
方法2:使用专业卸载工具 推荐工具: | 工具名称 | 特点 | |---------|------| | CleanMyMac X | 深度清理残留文件 | | AppCleaner | 免费轻量级工具 | | CCleaner | 多功能系统优化 |
管理Apple ID购买记录
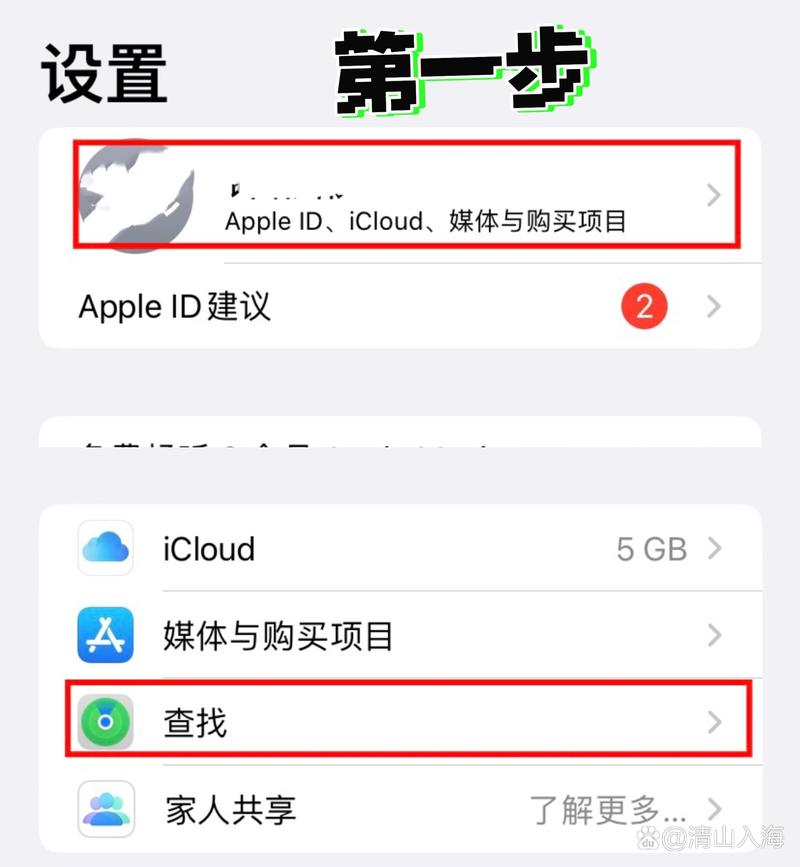
(图片来源网络,侵删)
即使删除应用,购买记录仍会保留:
- 打开App Store
- 点击账户头像
- 选择"已购项目"
- 可查看所有历史下载记录
完全移除购买记录的方法
苹果官方不允许完全删除购买记录,但可以隐藏:
- 在"已购项目"列表左滑应用
- 点击"隐藏"
- 确认操作
常见问题解决方案
| 问题现象 | 解决方法 |
|---|---|
| 无法删除应用 | 检查屏幕使用时间限制或家长控制设置 |
| 删除后仍显示在购买记录 | 这是正常现象,可手动隐藏 |
| 订阅应用继续扣费 | 需单独取消订阅(设置 > Apple ID > 订阅) |
不同系统版本差异
| 系统版本 | 主要变化 |
|---|---|
| iOS 12及更早 | 需进入"设置"管理存储空间 |
| iOS 13-15 | 支持直接长按删除 |
| iOS 16+ | 新增"从主屏幕移除"选项 |
| macOS Catalina+ | 改用独立的Apple Silicon应用管理 |
专业建议
- 定期清理超过6个月未使用的应用
- 重要数据删除前做好备份
- 使用iCloud同步应用数据
- 对于付费应用,建议保留购买凭证
FAQs
Q1:删除应用会退款吗?
A:不会,苹果的退款政策与是否删除应用无关,必须在购买后14天内通过报告问题申请退款,且需符合退款条件。Q2:为什么有些系统应用无法删除?
A:苹果预装的核心系统应用(如Safari、信息等)是操作系统组成部分,iOS 10之后虽然可以"移除"但实际只是隐藏图标,系统更新时会自动恢复,真正删除需要越狱,但这会使设备失去保修。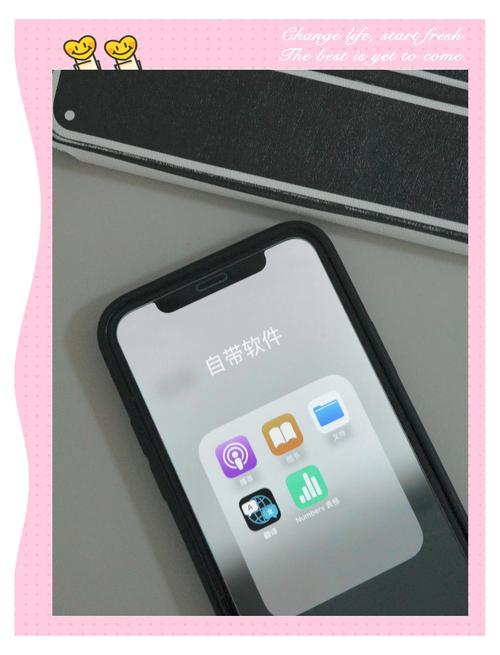
(图片来源网络,侵删)