导出通讯录通常可以通过手机或电脑的联系人应用设置中的“导出”功能来实现。
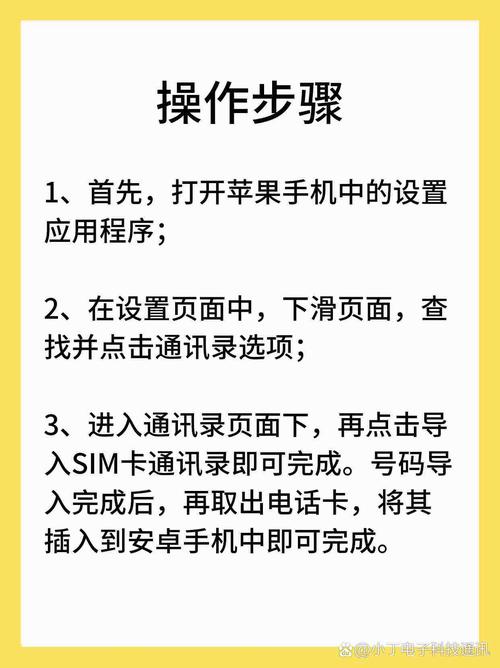
在数字化时代,通讯录的管理和导出变得尤为重要,无论是为了备份重要联系人信息,还是为了在不同设备或应用间迁移数据,掌握正确的导出方法都是非常必要的,本文将详细介绍如何导出通讯录,包括从手机和电脑两个平台的操作步骤,以及使用第三方软件进行导出的方法,文章末尾还提供了两个常见问题的解答,帮助读者更好地理解和应用这些知识。
一、从手机导出通讯录
1. Android系统
(1)使用内置功能导出
打开手机的“联系人”应用。
点击菜单键(通常是三个竖点的图标),选择“管理联系人”或“导入/导出”。
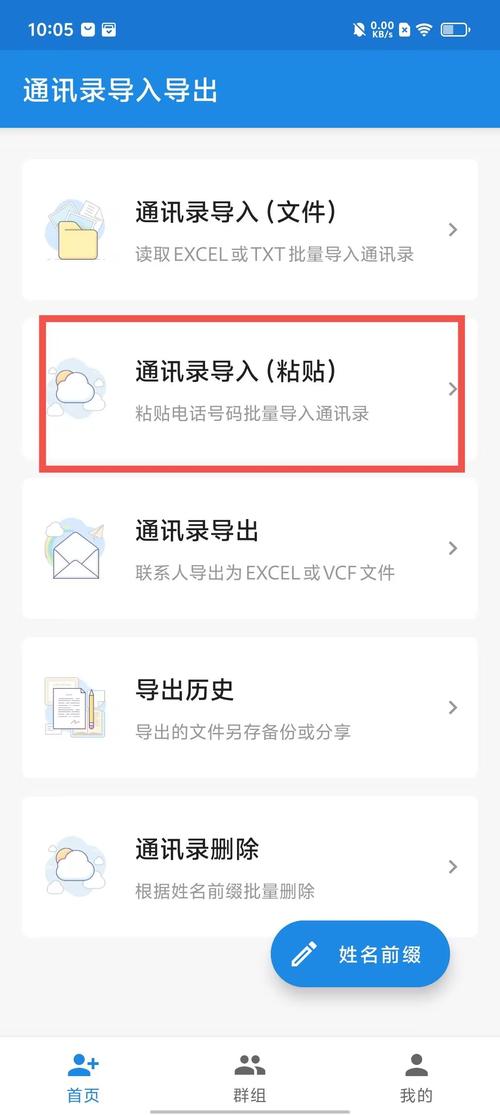
选择“导出到存储设备”或类似选项。
选择导出格式(如vCard、CSV等)。
指定保存位置,并确认导出。
(2)使用第三方应用
下载并安装可靠的通讯录导出应用,如“Contacts Exporter”。
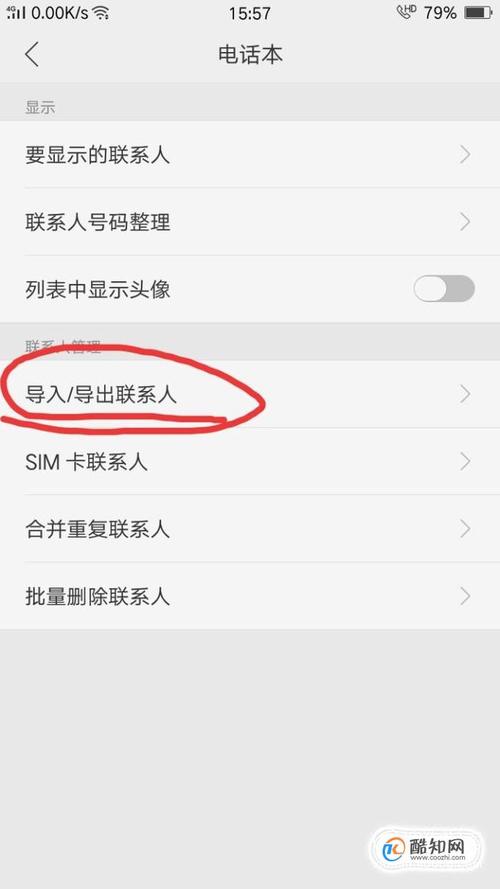
打开应用,按照提示操作,选择要导出的联系人和格式。
完成导出后,文件通常保存在手机的存储卡或内部存储中。
2. iOS系统
(1)使用iCloud同步
在iPhone上,进入“设置” > [你的名字] > “iCloud”,确保“联系人”开关已打开。
登录iCloud(如果尚未登录),等待联系人同步到iCloud。
在电脑上,访问iCloud官网,使用同一Apple ID登录。
点击“联系人”图标,选择要导出的联系人,点击齿轮图标,选择“导出vCard”。
(2)使用第三方应用
App Store中有多款通讯录导出应用可供选择,如“My Contacts Backup”。
下载并安装应用,按照应用内指示操作,选择导出格式和保存位置。
二、从电脑导出通讯录
1. Outlook
(1)导出为CSV文件
打开Outlook,点击“文件” > “打开和导出” > “导入/导出”。
选择“导出到文件”,点击“下一步”。
选择“逗号分隔值(Windows)”,点击“下一步”。
选择要导出的联系人文件夹,点击“下一步”。
浏览并选择保存位置,输入文件名,点击“下一步”。
点击“完成”,开始导出过程。
(2)导出为vCard文件
类似于导出为CSV文件的步骤,但在第3步时选择“vCard文件夹(.vcf)”。
2. Google Contacts
(1)导出为Google CSV
访问Google Contacts网站,使用Google账户登录。
点击左上角的菜单按钮(三条横线),选择“导出”。
选择希望导出的联系人范围,点击“导出”按钮。
文件将自动下载到电脑,格式为Google CSV。
三、使用第三方软件导出通讯录
市面上有多款第三方软件支持跨平台、多功能的通讯录导出,如“Sync.ME”、“Full Contact”等,这些软件通常提供更灵活的导出选项,包括多种文件格式、自定义字段映射等,用户只需下载并安装软件,按照软件内的指示操作即可完成导出。
四、相关问答FAQs
Q1: 导出的通讯录文件无法打开怎么办?
A1: 如果导出的通讯录文件无法打开,首先检查文件是否完整且未损坏,尝试重新导出一次,或使用不同的软件打开该文件,如果问题依旧存在,可能是文件格式与您的操作系统或应用程序不兼容,尝试转换文件格式或更新相关软件。
Q2: 如何合并多个通讯录文件?
A2: 合并多个通讯录文件通常需要借助第三方软件或工具,一些常见的通讯录管理软件,如“Outlook”、“Google Contacts”或专门的通讯录合并工具,都支持这一功能,用户只需将各个通讯录文件导入软件中,然后使用软件提供的合并功能即可,在合并过程中,注意检查是否有重复的联系人信息,并进行适当的去重处理。