要导出联系人,请进入手机的“设置”菜单,找到“联系人”或“账户”选项,选择“导出”或“备份”功能。
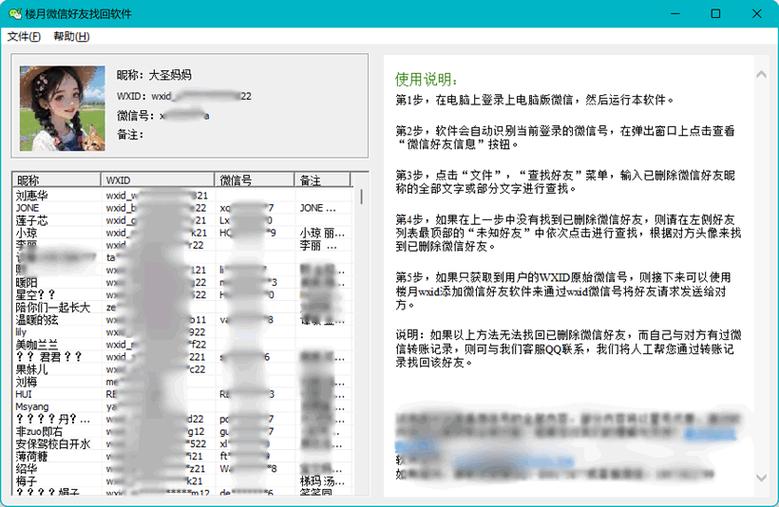
在日常生活和工作中,我们经常需要将联系人信息从一个地方导出到另一个地方,比如从手机导出到电脑,或者从一个应用程序导出到另一个应用程序,本文将详细介绍如何导出联系人,包括从手机、电脑和各种应用程序中导出联系人的方法。
一、从手机导出联系人
1. 安卓手机
对于安卓手机用户,导出联系人的方法可能会因手机品牌和操作系统版本的不同而略有差异,但大致步骤如下:
打开联系人应用:找到并打开手机上的“联系人”或“电话”应用。
选择导出选项:在联系人应用中,找到“设置”、“管理联系人”或类似的选项,点击进入,找到“导出联系人”或“备份联系人”等选项。

选择导出格式:你可以选择将联系人导出为VCF(电子名片)文件或CSV(逗号分隔值)文件,VCF文件是最常见的联系人导出格式,可以在大多数电子邮件客户端和手机中直接打开。
选择导出位置:选择你想要保存导出文件的位置,比如手机存储、SD卡或云存储服务。
开始导出:点击“导出”或“备份”按钮,等待导出过程完成。
2. iPhone(iOS)
iPhone用户可以通过以下步骤导出联系人:

打开设置:打开手机上的“设置”应用。
进入iCloud或iTunes备份:如果你使用iCloud备份联系人,可以在“设置”中找到“[你的名字]”>“iCloud”,然后确保“通讯录”开关处于打开状态,这样,你的联系人就会自动备份到iCloud中,如果你使用iTunes备份,可以将手机连接到电脑,打开iTunes,选择你的设备,然后点击“备份”。
导出联系人:如果你想将联系人导出为文件,可以使用第三方应用或工具,如“联系人管理器”或“iMazing”等,这些应用通常允许你选择要导出的联系人,并将其导出为VCF或CSV文件。
二、从电脑导出联系人
1. Windows系统
如果你使用Windows系统的电脑,并且联系人存储在Outlook或Windows联系人应用中,你可以按照以下步骤导出联系人:
打开Outlook或Windows联系人:打开Outlook或Windows联系人应用。
选择导出选项:在Outlook中,点击“文件”菜单,选择“打开和导出”,然后选择“导入/导出”,在Windows联系人中,点击“文件”菜单,选择“导出”。
选择导出格式:选择你想要导出的格式,如CSV或vCard(VCF)。
选择导出位置:选择你想要保存导出文件的位置。
开始导出:点击“导出”按钮,等待导出过程完成。
2. Mac系统
对于Mac用户,如果联系人存储在“联系人”应用中,你可以按照以下步骤导出:
打开“联系人”应用:打开Mac上的“联系人”应用。
选择导出选项:点击屏幕顶部的“文件”菜单,然后选择“导出”>“导出vCard…”或“导出所有联系人”。
选择导出位置:选择你想要保存导出文件的位置。
开始导出:点击“导出”按钮,等待导出过程完成。
三、从应用程序导出联系人
许多社交媒体平台、电子邮件客户端和其他应用程序都允许你导出联系人,以下是一些常见的例子:
Facebook:在Facebook上,你可以进入“设置和隐私”>“你的Facebook信息”>“下载信息”,然后选择“联系人信息”进行导出。
LinkedIn:在LinkedIn上,你可以进入“我”>“设置和隐私”和“数据隐私”,然后选择“获取数据”来导出你的联系人信息。
Gmail:在Gmail中,你可以进入“联系人”页面,然后选择“更多操作”>“导出”。
四、常见问题解答(FAQs)
Q1: 导出的联系人文件无法打开怎么办?
A1: 如果导出的联系人文件无法打开,请先检查文件格式是否正确,以及你是否使用了正确的软件或应用来打开它,VCF文件通常可以在大多数电子邮件客户端和手机中直接打开,而CSV文件可能需要使用特定的软件(如Excel或文本编辑器)来查看和编辑。
Q2: 如何将导出的联系人导入到新的手机或应用中?
A2: 将导出的联系人导入到新的手机或应用中通常很简单,对于VCF文件,你可以直接在手机上打开文件,然后选择“导入”或“添加联系人”,对于CSV文件,你可能需要先将文件转换为VCF格式,或者使用特定的软件或应用来导入,在大多数情况下,你只需按照新手机或应用的提示进行操作即可。