要导入通讯录,首先打开联系人应用,然后选择导入或添加新联系人的选项。
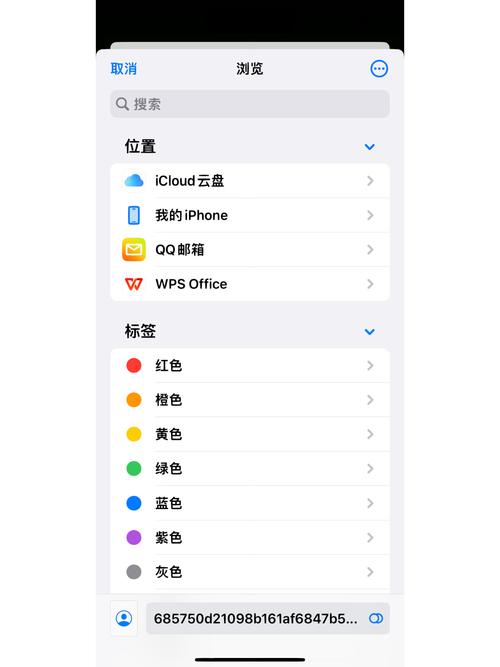
了解,您希望我为您撰写一篇关于“怎么导入通讯录”的详细文章,以下是文章内容:
在现代数字时代,通讯录是人们生活中不可或缺的一部分,无论是为了备份数据还是在不同设备之间同步联系人信息,掌握如何正确导入通讯录都是一项非常实用的技能,本文将详细介绍如何在不同平台和设备之间导入通讯录,包括从电脑到手机、从一部手机到另一部手机以及通过云服务进行同步。
一、从电脑导入通讯录到手机
1. 使用iCloud(适用于iPhone)
打开电脑上的浏览器,访问[iCloud官网](https://www.icloud.com/)。
登录您的Apple ID账号。
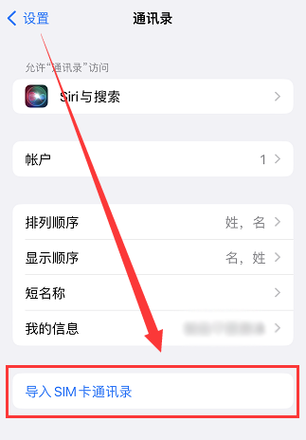
点击“联系人”图标,进入联系人管理页面。
在左侧菜单中选择“所有联系人”,然后点击齿轮图标选择“导出vCard…”。
将导出的.vcf文件保存到本地计算机上。
将iPhone连接到电脑并打开“访达”(Finder)。
选择您的设备,然后点击“信息”选项卡。

勾选“联系人”,然后点击“应用”。
完成后,您的联系人将被导入到iPhone中。
2. 使用Google联系人(适用于Android和iOS)
打开[Google联系人](https://contacts.google.com/)网页版。
登录您的Google账户。
点击左侧菜单中的“更多” > “导出”。
选择要导出的联系人范围(所有联系人),然后点击“导出”。
下载.csv格式的文件到本地计算机。
对于iPhone用户,可以通过邮件将.csv文件发送给自己,然后在iPhone上打开邮件附件并选择“所有联系人”>“创建新联系人”;或者使用第三方应用如“Contacts Importer”来完成导入。
Android用户可以在设置中找到“账户”>“Google”,开启同步功能,这样联系人会自动同步到手机上。
二、从一部手机导入通讯录到另一部手机
1. 使用蓝牙传输(适用于大多数智能手机)
确保两部手机都已开启蓝牙功能。
在源手机上,进入联系人应用,选择要分享的联系人,通常有一个“分享”或“发送”按钮。
选择通过蓝牙发送,等待目标手机出现在可用设备列表中。
配对成功后,接受传输请求,联系人即会被复制到目标手机上。
2. 使用SIM卡导入(适用于部分旧款手机)
将源手机的SIM卡取出,插入到目标手机中。
打开目标手机的联系人应用,通常会提示是否从SIM卡导入联系人。
按照提示操作即可完成导入。
三、通过云服务同步通讯录
1. 使用iCloud同步(适用于iPhone)
在源iPhone上,前往“设置”>“[您的名字]”>“iCloud”,确保“联系人”开关已打开。
登录相同的Apple ID账号,在目标iPhone上重复上述步骤,并开启iCloud同步。
iCloud会自动将联系人同步到所有登录了同一账号的设备上。
2. 使用Google账户同步(适用于Android和iOS)
在源设备上,打开“设置”,找到“账户”或“用户与账户”选项,添加或选择现有的Google账户。
确保“联系人”同步功能已启用。
在目标设备上,使用相同的Google账户登录,并开启联系人同步。
四、常见问题解答
Q1: 如果导入过程中出现错误怎么办?
A1: 首先检查文件格式是否正确(如.vcf或.csv),确保文件没有损坏,尝试重新导出并再次导入,如果问题依旧存在,可以尝试使用不同的软件或方法来进行导入,确认目标设备的存储空间是否充足,有时候空间不足也会导致导入失败。
Q2: 我能否只导入特定的几个联系人而不是全部?
A2: 是的,大多数操作系统都允许用户选择性地导入联系人,在iOS中,您可以在导出时仅选择需要导出的联系人;而在Android系统中,也可以在联系人应用内手动选择要导出的联系人,具体操作可能会因不同品牌和型号而有所差异,请参考各自设备的帮助文档获取更详细的指导。
通过以上介绍的方法,您应该能够轻松地在不同设备之间导入和管理您的通讯录了,记得定期备份重要信息以防丢失,同时也要注意保护个人隐私安全。