截图的方法因设备和操作系统而异,通常可以使用快捷键如Windows的PrtScn或Mac的Cmd+Shift+4。

截图是一种常见的操作,用于捕捉计算机屏幕上的图像,无论是为了保存重要的信息、分享有趣的内容还是记录错误报告,掌握如何进行高效、清晰的截图都是非常重要的,本文将详细介绍在不同操作系统和设备上进行截图的方法,并提供一些常见问题的解答。
在Windows系统中截图
1. 使用“截图工具”
步骤:点击“开始”按钮,搜索并打开“截图工具”,选择“新建”来创建一个新的截图。
优点:可以编辑截图,如添加注释或高亮显示。
缺点:需要额外的步骤来启动程序。
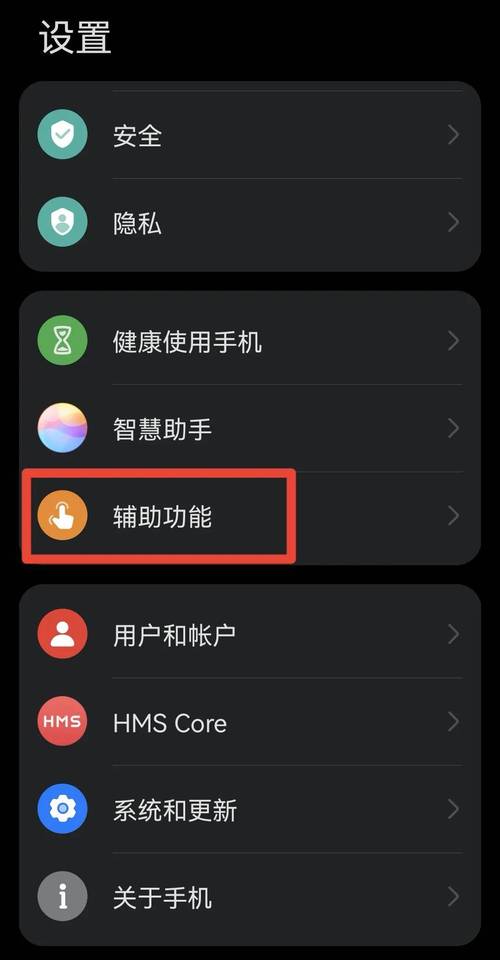
2. 使用键盘快捷键
全屏截图:按下PrtScn键(Print Screen)。
活动窗口截图:按下Alt + PrtScn。
截取后的操作:打开画图或Word等软件,粘贴(Ctrl+V)截图。
3. 使用“截图和草图”功能(Windows 10及更高版本)
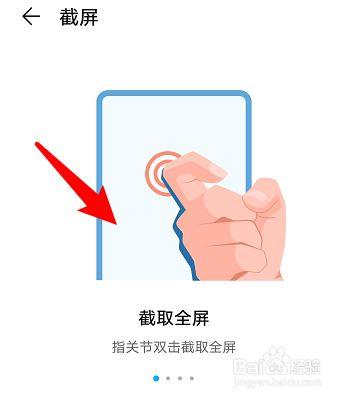
步骤:按下Windows + Shift + S组合键,屏幕会变暗,并出现一个白色遮罩,允许你选择要截取的区域。
优点:直接保存到剪贴板,方便粘贴到其他应用程序中。
缺点:需要记住特定的快捷键组合。
在macOS系统中截图
1. 使用内置截图工具
全屏截图:按下Command + Shift + 3。
部分屏幕截图:按下Command + Shift + 4,然后拖动鼠标选择区域。
特定窗口截图:按下Command + Shift + 4,然后按Spacebar键,再点击想要截取的窗口。
2. 使用预览应用
步骤:打开“预览”应用,选择“文件”>“新建从截图”,或者使用上述快捷键之一。
优点:可以直接在预览中编辑截图。
缺点:对于不熟悉的用户来说可能不够直观。
在移动设备上截图
1. Android设备
方法:同时按住电源键和音量减小键。
优点:操作简单快捷。
缺点:不同品牌的手机可能有略微不同的按键组合。
2. iOS设备(iPhone/iPad)
方法:同时按住侧边按钮和音量增大键。
优点:易于记忆和使用。
缺点:如果不熟悉设备布局可能会感到困惑。
常见问题解答
Q1: 我可以使用哪些工具来编辑我的截图?
A1: 你可以使用多种工具来编辑你的截图,包括但不限于:
Windows自带的画图工具。
Mac上的预览应用。
第三方专业软件如Adobe Photoshop或GIMP。
在线编辑器如Pixlr或Canva。
Q2: 如果我想自动保存截图到特定文件夹怎么办?
A2: 大多数现代操作系统都支持设置默认保存位置,在Windows中,你可以右键点击桌面或文件夹,选择“新建”>“快捷方式”,输入%userprofile%\AppData\Local\Temp作为目标路径,这样每次截图都会自动保存到这个临时文件夹里,对于macOS用户,可以通过终端命令行工具screencapture指定保存路径。