电脑系统升级通常通过操作系统内置的更新功能进行,如Windows Update或Mac App Store。
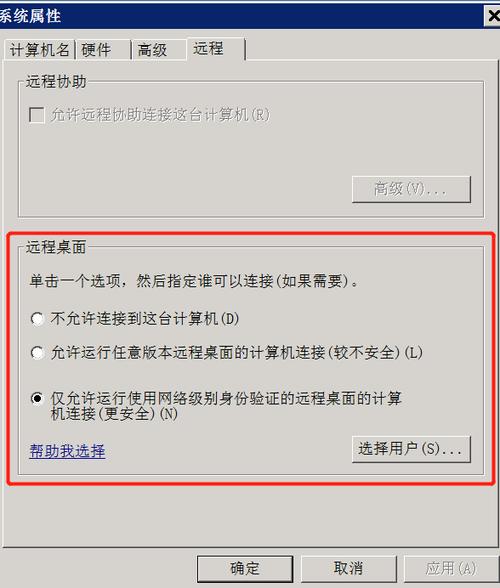
(图片来源网络,侵删)
电脑系统升级是提高电脑性能和安全性的重要步骤,以下是几种常见的电脑系统升级方法:
一、Windows Update自动更新
| 优点 | 缺点 | 操作步骤 |
| 体验更多新功能,提高系统安全性和兼容性,无需再次激活 | 如果电脑配置较低,可能导致系统变卡,升级时间较长且容易失败 | 1. 打开设置界面,点击“更新和安全” 2. 在Windows更新中,点击“检测更新”按钮 |
二、跨系统升级
| 优点 | 缺点 | 操作步骤 |
| 体验全新系统界面和功能 | 系统升级对硬件要求高,低配置电脑可能出现不兼容或运行缓慢的情况,升级可能失败 | 1. 下载官方升级工具(如Windows 10Upgrade) 2. 以管理员身份运行工具,点击“立即更新” 3. 等待下载和安装完成,重启电脑 |
三、重装工具重装系统
| 优点 | 缺点 | 操作步骤 |
| 简便安全,几步即可完成系统重装,提供免费技术服务 | 需要备份系统盘文件,重装会格式化硬盘 | 1. 下载并安装小白一键重装系统工具 2. 按照提示选择系统版本和备份选项 3. 点击“开始安装”,等待系统安装完成 |
四、使用MediaCreationTool工具更新(适用于Win10 RS2以下版本)
| 优点 | 缺点 | 操作步骤 |
| 可以手动选择更新版本,支持离线安装 | 需要确保Windows Update服务开启,不符合硬件要求的设备无法升级 | 1. 下载并运行MediaCreationTool工具 2. 选择“立即升级这台电脑” 3. 按照提示完成下载和安装 |
五、通过系统镜像升级(适用于Win10 RS2以下版本)
| 优点 | 缺点 | 操作步骤 |
| 可以选择保留个人文件和应用,跳过硬件检测 | 需要手动下载和安装系统镜像,操作较复杂 | 1. 下载Windows 10正式版ISO镜像 2. 解压ISO文件,双击Setup.exe进行安装 3. 按照提示选择“保留个人文件和应用”或“全新安装” |
六、Windows 11安装助手
| 优点 | 缺点 | 操作步骤 |
| 自动检测设备是否满足升级条件,操作简单 | 不符合硬件要求的设备无法通过此方法升级 | 1. 下载并运行Windows 11安装助手 2. 按照提示完成下载和安装 3. 等待系统重启和配置完成 |
七、创建Windows 11 PE启动盘
| 优点 | 缺点 | 操作步骤 |
| 可以在不支持TPM 2.0的电脑上安装Win11,跳过硬件检测 | 操作复杂,需要一定的技术知识,不适合小白用户 | 1. 下载并运行媒体创建工具 2. 选择U盘作为介质,制作启动盘 3. 将U盘插入电脑,重启并从U盘启动,按照提示完成安装 |
FAQs:
1、Q: 升级系统前需要做什么准备?
A: 确保重要数据已备份,检查系统硬件是否符合新系统的最低要求,关闭不必要的应用程序,确保电源稳定。
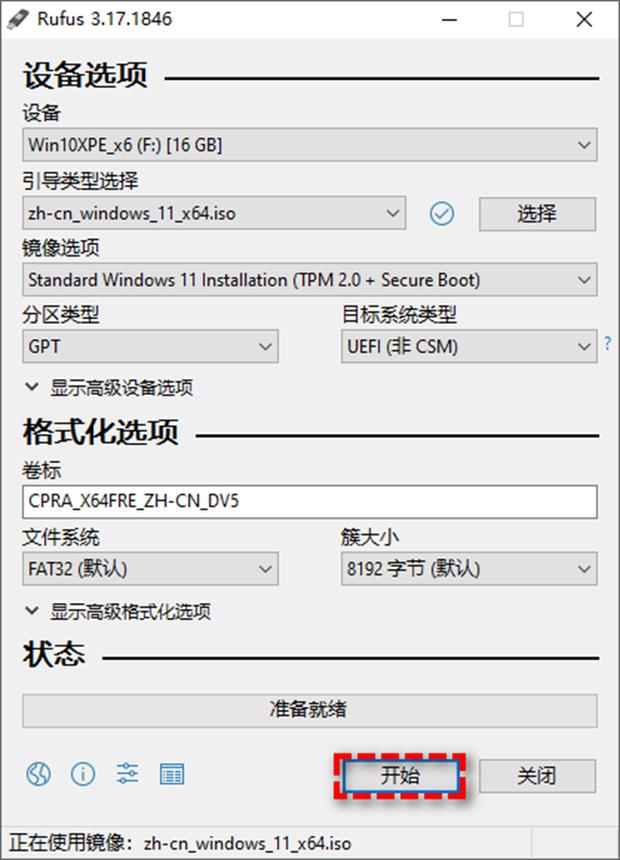
(图片来源网络,侵删)
2、Q: 如果升级过程中出现错误怎么办?
A: 可以尝试重启电脑并进入安全模式,检查错误代码并搜索解决方案,如果问题持续存在,可以考虑使用系统还原功能恢复到升级前的状态。

(图片来源网络,侵删)