在Mac上录制屏幕,可以使用QuickTime Player或专业录屏软件如数据蛙录屏软件。
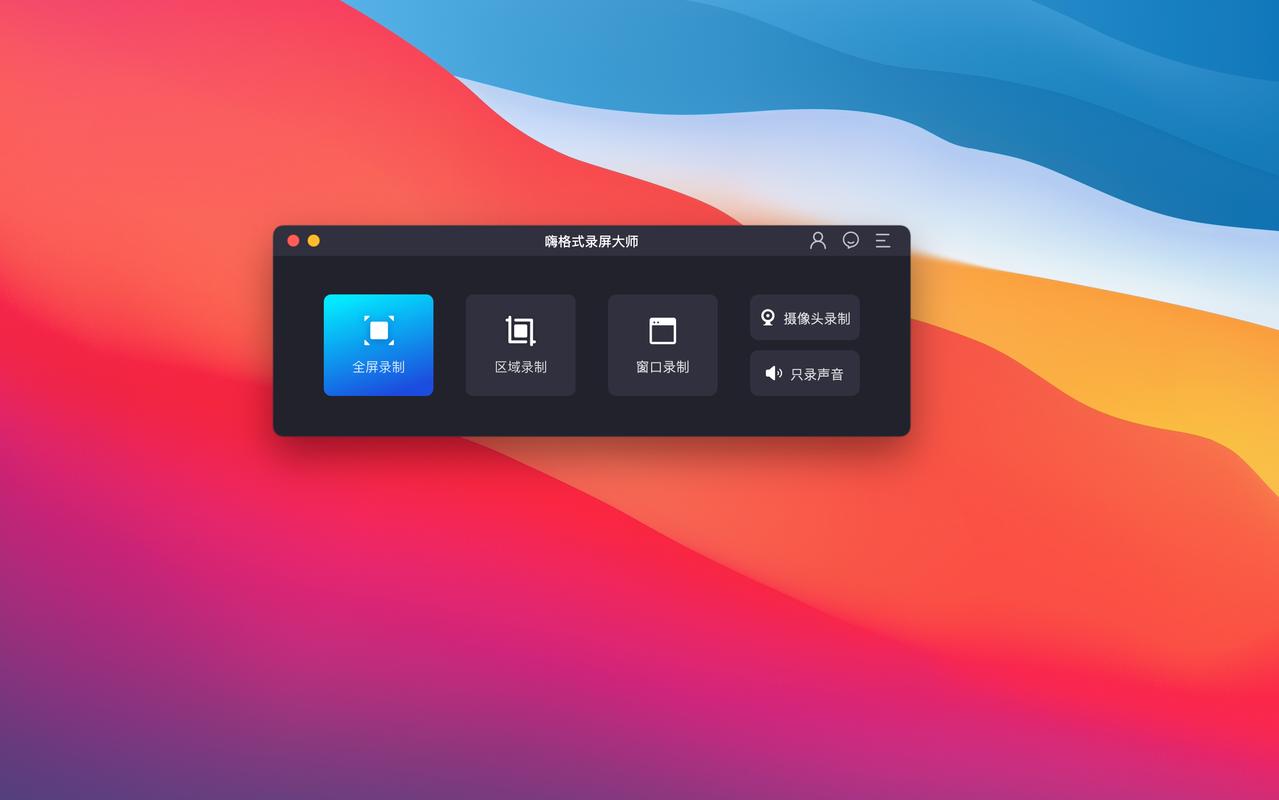
在现代macOS版本(Mojave及更高版本)中,Mac拥有一个隐藏的屏幕录制应用程序,具有更高级的控件,如计时器、保存到目标选项、显示/隐藏鼠标指针、记住上次选择、麦克风控制等,如果您主要在Mac上进行简单的屏幕录制,则本机功能是免费的,无需下载应用程序,如果您需要高级功能,我们还将在下面介绍一些第三方选项。
一、内置macOS工具
1、使用QuickTime Player录制屏幕
步骤1:打开Launchpad,点击其他,找到并启动QuickTime Player。
步骤2:在菜单栏中选择“文件”>“新建屏幕录制”。
步骤3:点击录制按钮开始录制,如需录制麦克风声音,可点击小箭头设置。
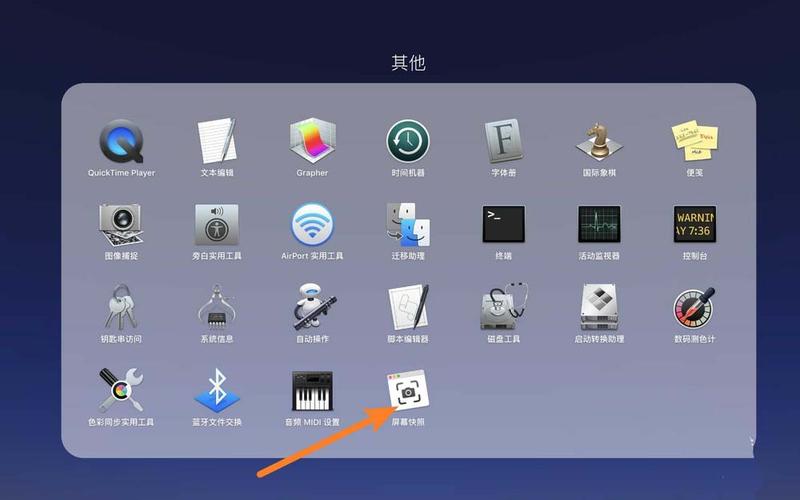
步骤4:录制完成后,点击停止按钮或使用快捷键Command+Control+Esc结束录制,录制的视频将自动出现在QuickTime Player的播放界面中,可以通过“文件”>“保存”来保存录制文件。
2、使用屏幕截图工具栏录制屏幕
步骤1:按下Command + Shift + 5启动屏幕截图工具栏。
步骤2:选择录制整个屏幕或选定部分,并点击选项以选择是否录制麦克风声音。
步骤3:点击录制按钮开始录制。

步骤4:录制完成后,点击停止录制图标或使用快捷键Command-Control-Esc结束录制。
二、第三方应用程序
1、CleanShot X
特点:提供高级功能,如自定义域名和品牌、自毁控制等。
价格:一次性购买价格为29美元,包括一年的更新。
2、录屏助手屏幕录像机
特点:支持高达4K 60FPS的超高质量录制,自定义录制区域,配备噪音消除和语音增强功能。
操作步骤:安装并启动录屏助手屏幕录像机,选择录制区域和音频源,点击录制按钮开始录制。
3、OBS Studio
特点:免费开源,支持专业级别的屏幕录制和音频捕捉。
操作步骤:打开OBS Studio,配置录制设置,选择录制区域和音频源,点击录制按钮开始录制。
三、常见问题解答(FAQs)
Q1: 如何在Mac上同时录制屏幕和系统声音?
A1: 在macOS Mojave及更高版本中,可以使用屏幕截图工具栏同时录制屏幕和系统声音,按下Command + Shift + 5启动屏幕截图工具栏,选择录制整个屏幕或选定部分,并确保勾选了“内建麦克风”选项以录制系统声音。
Q2: Mac自带录屏保存在哪里?
A2: 使用QuickTime Player或屏幕截图工具栏录制的屏幕视频,默认保存在桌面或您在录制前指定的文件夹中,您也可以在录制完成后,通过QuickTime Player的“文件”菜单选择“存储”来保存录制文件。
Mac提供了多种屏幕录制的方法,从简单的内置工具到功能强大的第三方应用程序,用户可以根据自己的需求选择合适的工具进行屏幕录制,无论是进行教学演示、游戏直播还是会议记录,这些工具都能帮助用户高效地完成屏幕录制任务。