iPhone 6 Plus的截屏方法有两种:同时按下电源键和主屏Home键,或者使用AssistiveTouch功能中的“屏幕快照”。
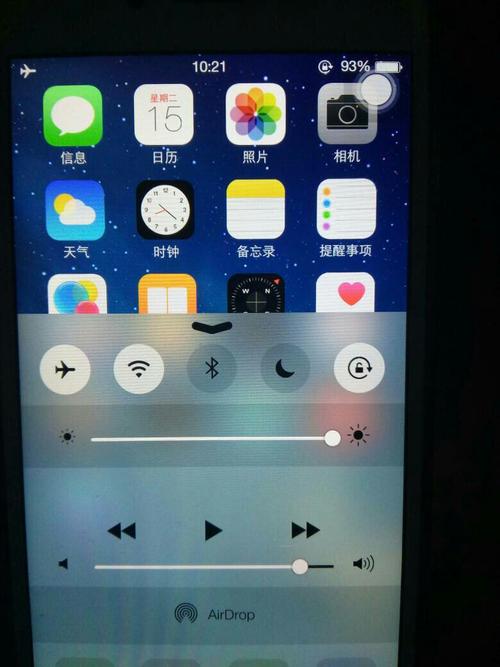
1、使用物理按键
操作步骤:同时按住电源键和音量减小键,直到屏幕闪烁并出现拍照声音。
优点:操作简单,适用于所有iPhone型号。
缺点:需要同时按下两个按钮,可能对于手小的用户不够方便。
2、使用快捷菜单栏

操作步骤:打开一个需要截屏的应用程序,点击“分享”按钮,长按主屏幕上的一个空白区域,直到出现浮动的“控制中心”,在控制中心中点击截屏按钮。
优点:快速且方便,适合需要频繁截屏的场景。
缺点:需要先进入分享菜单,步骤稍多。
3、使用Assistive Touch
操作步骤:进入设置 -> 通用 -> 辅助功能 -> Assistive Touch,打开Assistive Touch,然后点击屏幕上的悬浮球,选择“设备” -> “更多” -> “截屏”。

优点:不需要同时按下多个按钮,适合单手操作。
缺点:需要先启用Assistive Touch,初次设置较复杂。
4、轻点背面截屏
操作步骤:进入设置 -> 辅助功能 -> 触控 -> 轻点背面,选择“轻点两下”并设置为截屏,设置完成后,在需要截屏的界面轻点两下手机背部即可完成截屏。
优点:非常便捷,尤其适合单手操作。
缺点:需要适应新的操作方式,可能误触。
5、使用第三方应用
操作步骤:下载并安装支持截屏功能的第三方应用,如3dtopt库,按照应用提示进行操作。
优点:提供更多自定义选项。
缺点:需要下载和安装额外的应用,可能会影响系统稳定性。
6、使用侧边电源键和音量减小键
操作步骤:同时按住侧边的电源键和音量减小键几秒钟,直到出现咔嚓声或者屏幕变黑。
优点:操作简单,适用于所有iPhone型号。
缺点:与第一种方法类似,需要同时按下两个按钮。
7、通过控制中心
操作步骤:将手指向下滑动屏幕,打开通知中心,点击屏幕底部的“+”图标,在弹出的菜单中选择截图。
优点:快速且方便,适合需要频繁截屏的场景。
缺点:需要先进入通知中心,步骤稍多。
8、使用悬浮球
操作步骤:在需要截屏的界面,点击悬浮球,选择“设备” -> “更多” -> “截屏”。
优点:不需要同时按下多个按钮,适合单手操作。
缺点:需要先启用悬浮球,初次设置较复杂。
常见问题解答
1、如何在iPhone 6 Plus上快速截屏?
回答:最快速的方法是同时按住电源键和音量减小键,直到屏幕闪烁并出现拍照声音,还可以使用Assistive Touch或轻点背面的方法,具体取决于个人习惯和需求。
2、如果无法使用物理按键截屏怎么办?
回答:可以尝试使用Assistive Touch或轻点背面的方法进行截屏,还可以检查手机设置中的辅助功能选项,确保相关功能已启用。
3、如何更改iPhone 6 Plus的截屏保存位置?
回答:iPhone 6 Plus的截屏默认保存在相册的“Screenshots”文件夹中,目前iOS系统不支持更改截屏的默认保存位置。
iPhone 6 Plus提供了多种截屏方法,用户可以根据自己的需求和习惯选择最适合的方法,无论是使用物理按键、快捷菜单栏、Assistive Touch还是轻点背面,都能轻松实现截屏操作。