在iPhone上,可以通过iCloud、电脑或第三方工具导出通讯录。
使用“通讯录”App直接导出
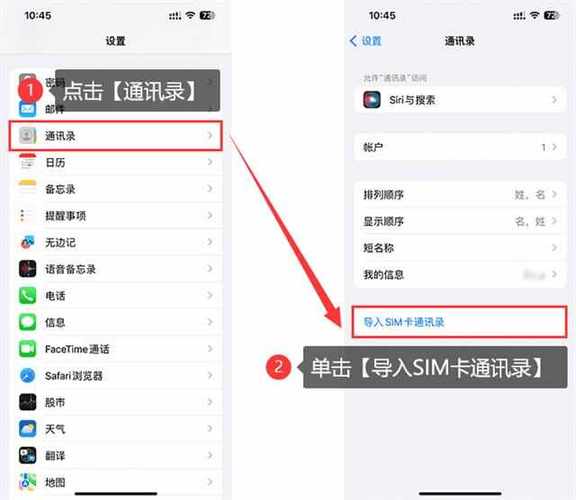
1、打开“通讯录”App:在iPhone上找到并点击“通讯录”应用图标。
2、选择联系人列表或创建新列表:点击左上方的“列表”选项,可以选择你想要导出的联系人列表(或者创建一个新的列表)。
3、点击“导出”按钮:在弹出的界面中,选择“导出”按钮。
4、选择导出方式:你可以选择通过“信息”或“邮件”发送给自己,或者保存到iCloud Drive等云存储服务中。
5、完成导出:根据选择的方式,完成导出过程,如果选择通过邮件或信息发送,你将收到包含联系人信息的VCF文件;如果选择保存到云存储,你可以在对应的云服务中找到该文件。
使用iCloud备份并导出
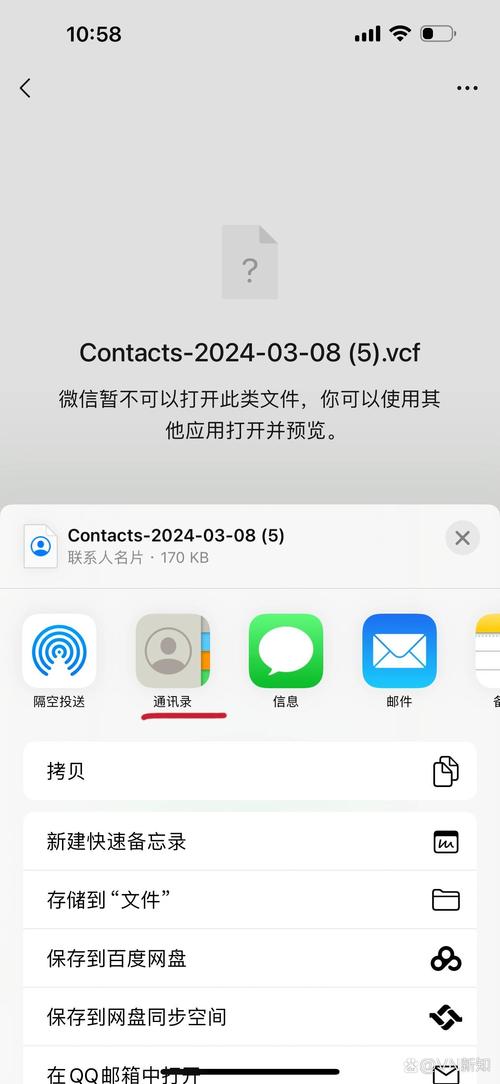
1、打开设置:进入iPhone的“设置”菜单。
2、进入iCloud:点击你的Apple ID,然后选择“iCloud”。
3、启用通讯录:在“使用iCloud的应用”中找到“通讯录”,并确保其开关处于开启状态。
4、合并通讯录:通讯录”本身已启用,单击它,再次选择“保留在我的iPhone上”,然后单击“合并”,将本地通讯录合并到iCloud上。
5、访问iCloud.com:在电脑上打开浏览器,访问iCloud官网,并使用你的Apple ID登录。
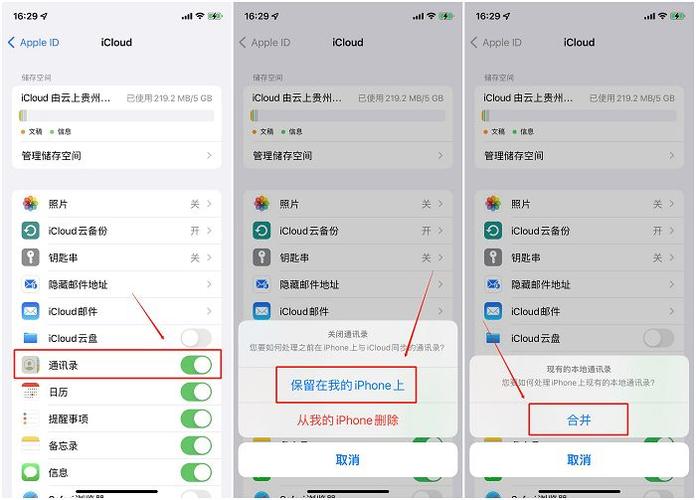
6、下载联系人:在iCloud主页上,选择“通讯录”应用,打开你的联系人列表,点击左下角的齿轮图标,选择“全选”,然后点击“导出vCard”,这将下载一个包含所有联系人的VCF文件到你的设备上。
使用iTunes备份并导出
1、连接iPhone到电脑:使用USB线将iPhone连接到电脑。
2、打开iTunes:启动iTunes应用程序。
3、选择设备:在iTunes中,选择你的iPhone设备。
4、同步联系人:在“信息”选项卡下,勾选“同步联系人”,并选择“所有联系人”或“选定的联系人”,然后点击“应用”开始同步。
5、导出联系人:打开电脑上的“通讯录”应用,选择“文件”>“导出”,将联系人信息保存为VCF文件。
使用第三方工具导出
如果你需要更灵活的导出选项,如导出为CSV、Excel或HTML格式,可以考虑使用第三方工具,如Coolmuster iOS Assistant、SA Contacts Lite等,这些工具通常提供更强大的功能和更灵活的导出选项。
常见问题FAQs
Q1: 如果我想将通讯录导出为Excel格式,应该怎么办?
A1: 可以使用第三方工具如Coolmuster iOS Assistant或SA Contacts Lite,它们支持将通讯录导出为CSV或Excel格式,也可以先将通讯录导出为VCF文件,然后使用在线转换器将其转换为CSV格式,最后在Excel中打开。
Q2: 如果我想在新手机上恢复旧手机的通讯录,应该怎么操作?
A2: 你可以使用iCloud或iTunes进行备份和恢复,在旧手机上确保通讯录已备份到iCloud或进行了iTunes备份,然后在新手机上登录相同的Apple ID(对于iCloud)或使用iTunes恢复备份。
Q3: 导出的通讯录文件可以编辑吗?
A3: 是的,导出的VCF或CSV文件可以在支持这些格式的软件中进行编辑,你可以在Excel中打开CSV文件并进行编辑。
苹果手机用户可以通过多种方法高效、安全地导出通讯录,无论是为了数据备份还是设备更换,掌握这些导出方法都是非常实用的技能。